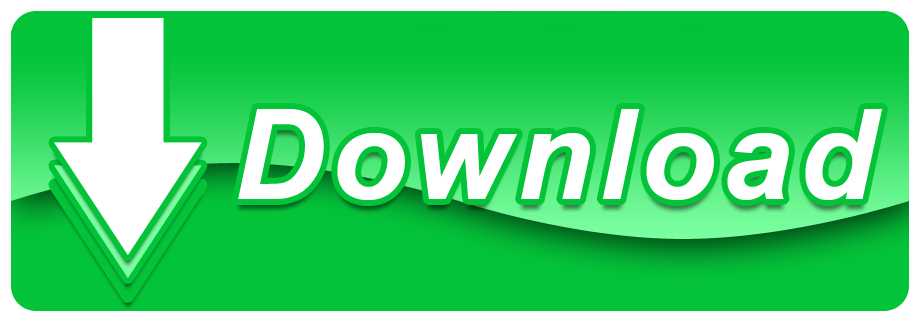MacClean360 is a reliable cache cleaner for macOS Catalina. It can help you securely find and delete useless caches, cookies, junk files, and more useless data after you upgrade to macOS Catalina. Now, you can download this macOS Catalina cache cleaner and install it on your Mac easily. Catalina Cache Cleaner Mac版是Mac OS平台上一个屡获殊荣的Mac系统清理软件,它使得使mac OS系统的维护变得更加简单,拥有简单直观的界面,提供许多服务OS X Mavericks系统功能。无论新手还是专家用户都将欣赏MCC提供的强大的工具集。. Cost of parallels for mac.

Are you facing trouble while opening a website in macOS Catalina? DNS or Domain Name System resolves website names from IP addresses. If your browser is unable to load the website then the most obvious problem is the DNS error.
If you are facing this problem in macOS Catalina, then we have the solution for you. Reset and flush DNS cache will solve this error and it loads the websites properly. Also, clearing the cache will speed the website loading speeds faster in all OS's including macOS Catalina.
How to Flush or Clear DNS Cache in macOS Catalina
There are several steps involved in flush DNS Cache in macOS Catalina which are very easy to follow. All you need to open Terminal on your mac to run a few commands.
1. macOS Catalina
- Open Terminal (Application – > Utilities – > Terminal or click Go- > Utilities- > Terminal).
- Now type the below command in Terminal and hit the enter button.
sudo killall -HUP mDNSResponder - If you are using a password for authorization, then you need to enter the macOS password to execute the command.
- After, close the command.
For the older macOS versions, follow the below steps.
2. macOS Mojave
- Open Terminal (Application – > Utilities – > Terminal or click Go- > Utilities- > Terminal).
- Now type the below command in Terminal and hit the enter button.
sudo killall -HUP mDNSResponder - If you are using a password for authorization, then you need to enter the macOS password to execute the command.
- After, close the command.
Catalina Cache Cleaner Chrome

3. macOS High Sierra
- Open Terminal (Application – > Utilities – > Terminal or click Go- > Utilities- > Terminal).
- Now type the below command in Terminal and hit the enter button.
sudo killall -HUP mDNSResponder - If you are using a password for authorization, then you need to enter the macOS password to execute the command.
- After, close the command.
4. macOS Sierra

Catalina Cache Cleaner Reviews
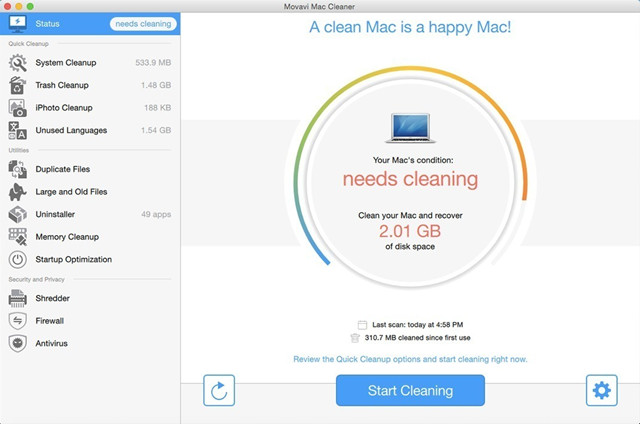
- Open Terminal (Application – > Utilities – > Terminal or click Go- > Utilities- > Terminal).
- Now type the below command in Terminal and hit the enter button.
sudo killall -HUP mDNSResponder - If you are using a password for authorization, then you need to enter the macOS password to execute the command.
- After, close the command.
5. macOS El Capitan
- Open Terminal (Application – > Utilities – > Terminal or click Go- > Utilities- > Terminal).
- Now type the below command in Terminal and hit the enter button.
sudo killall -HUP mDNSResponder - If you are using a password for authorization, then you need to enter the macOS password to execute the command.
- After, close the command.
6. macOS Yosemite
- Open Terminal (Application – > Utilities – > Terminal or click Go- > Utilities- > Terminal).
- Now type the below command in Terminal and hit the enter button.
sudo discoveryutil udnsflushcaches - If you are using a password for authorization, then you need to enter the macOS password to execute the command.
- After, close the command.
7. macOS Mavericks
- Open Terminal (Application – > Utilities – > Terminal or click Go- > Utilities- > Terminal).
- Now type the below command in Terminal and hit the enter button.
sudo killall -HUP mDNSResponder - If you are using a password for authorization, then you need to enter the macOS password to execute the command.
- After, close the command.
8. macOS Mountain Lion
- Open Terminal (Application – > Utilities – > Terminal or click Go- > Utilities- > Terminal).
- Now type the below command in Terminal and hit the enter button.
sudo killall -HUP mDNSResponder - If you are using a password for authorization, then you need to enter the macOS password to execute the command.
- After, close the command.
9. macOS Lion
Catalina Cache Cleaner Serial
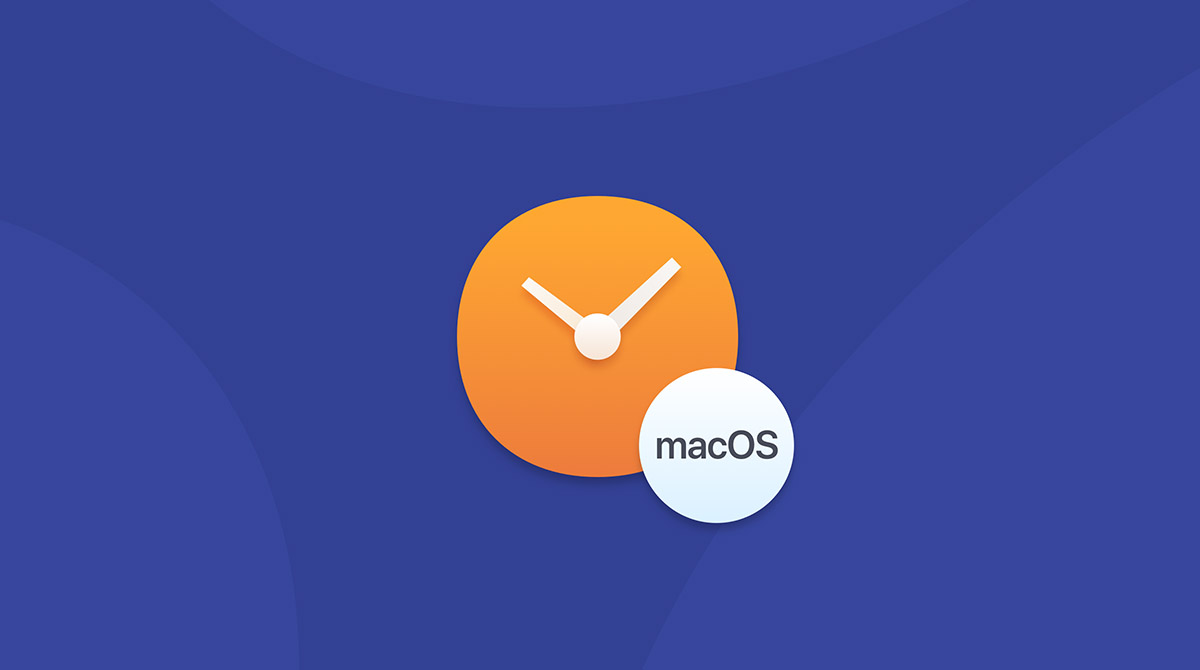
Are you facing trouble while opening a website in macOS Catalina? DNS or Domain Name System resolves website names from IP addresses. If your browser is unable to load the website then the most obvious problem is the DNS error.
If you are facing this problem in macOS Catalina, then we have the solution for you. Reset and flush DNS cache will solve this error and it loads the websites properly. Also, clearing the cache will speed the website loading speeds faster in all OS's including macOS Catalina.
How to Flush or Clear DNS Cache in macOS Catalina
There are several steps involved in flush DNS Cache in macOS Catalina which are very easy to follow. All you need to open Terminal on your mac to run a few commands.
1. macOS Catalina
- Open Terminal (Application – > Utilities – > Terminal or click Go- > Utilities- > Terminal).
- Now type the below command in Terminal and hit the enter button.
sudo killall -HUP mDNSResponder - If you are using a password for authorization, then you need to enter the macOS password to execute the command.
- After, close the command.
For the older macOS versions, follow the below steps.
2. macOS Mojave
- Open Terminal (Application – > Utilities – > Terminal or click Go- > Utilities- > Terminal).
- Now type the below command in Terminal and hit the enter button.
sudo killall -HUP mDNSResponder - If you are using a password for authorization, then you need to enter the macOS password to execute the command.
- After, close the command.
Catalina Cache Cleaner Chrome
3. macOS High Sierra
- Open Terminal (Application – > Utilities – > Terminal or click Go- > Utilities- > Terminal).
- Now type the below command in Terminal and hit the enter button.
sudo killall -HUP mDNSResponder - If you are using a password for authorization, then you need to enter the macOS password to execute the command.
- After, close the command.
4. macOS Sierra
Catalina Cache Cleaner Reviews
- Open Terminal (Application – > Utilities – > Terminal or click Go- > Utilities- > Terminal).
- Now type the below command in Terminal and hit the enter button.
sudo killall -HUP mDNSResponder - If you are using a password for authorization, then you need to enter the macOS password to execute the command.
- After, close the command.
5. macOS El Capitan
- Open Terminal (Application – > Utilities – > Terminal or click Go- > Utilities- > Terminal).
- Now type the below command in Terminal and hit the enter button.
sudo killall -HUP mDNSResponder - If you are using a password for authorization, then you need to enter the macOS password to execute the command.
- After, close the command.
6. macOS Yosemite
- Open Terminal (Application – > Utilities – > Terminal or click Go- > Utilities- > Terminal).
- Now type the below command in Terminal and hit the enter button.
sudo discoveryutil udnsflushcaches - If you are using a password for authorization, then you need to enter the macOS password to execute the command.
- After, close the command.
7. macOS Mavericks
- Open Terminal (Application – > Utilities – > Terminal or click Go- > Utilities- > Terminal).
- Now type the below command in Terminal and hit the enter button.
sudo killall -HUP mDNSResponder - If you are using a password for authorization, then you need to enter the macOS password to execute the command.
- After, close the command.
8. macOS Mountain Lion
- Open Terminal (Application – > Utilities – > Terminal or click Go- > Utilities- > Terminal).
- Now type the below command in Terminal and hit the enter button.
sudo killall -HUP mDNSResponder - If you are using a password for authorization, then you need to enter the macOS password to execute the command.
- After, close the command.
9. macOS Lion
Catalina Cache Cleaner Serial
Catalina Cache Cleaner Free
- Open Terminal (Application – > Utilities – > Terminal or click Go- > Utilities- > Terminal).
- Now type the below command in Terminal and hit the enter button.
sudo killall -HUP mDNSResponder - If you are using a password for authorization, then you need to enter the macOS password to execute the command.
- After, close the command.
Catalina Cache Cleaner
10. macOS Snow Leopard and older versions
Catalina Cache Cleaner
- Open Terminal (Application – > Utilities – > Terminal or click Go- > Utilities- > Terminal).
- Now type the below command in Terminal and hit the enter button.
sudo lookupd -flushcache - If you are using a password for authorization, then you need to enter the macOS password to execute the command.
- After, close the command.
Dns Enabler For Catalina
That's it. Once you follow the above steps you will clear DNS cache in Mac. Now restart your browser and enjoy the error-free browsing experience.