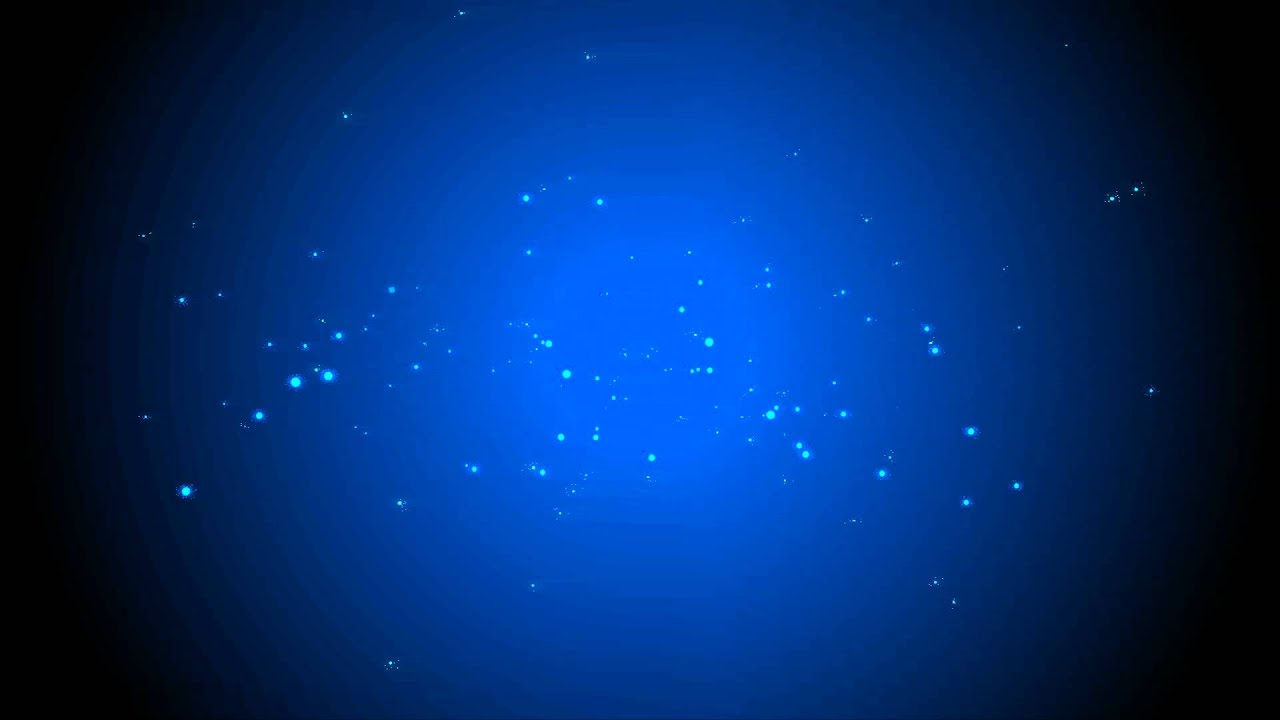


Adobe Standard Material properties; Edit the look of objects with materials; Customize the appearance of models; Edit the look of objects with graphics; Apply 2D art to a 3D model; Lighting. Lighting in Dimension; Optimize lighting in your scene; Composite your scene to a background image; Create custom studio lighting with directional lights. I started looking into blender trying to import tracked 3d models into after effects but its just way too complicated. Dimension is so easy to use. I hope this year they focus on some connection between dimension and after effects. Please adobe do something about the 3d issue disussed on this thread. Adobe Dimension Grey Screen Fix + After Effects Crash Fix 😊 I was excited to start using Adobe Dimension. (Adobe Dimension is software for graphic designers to create 3D images.). NOTE: If you don't have a right mouse button or you're working on a laptop, highlight Positions and go to ANIMATION/SEPARATE DIMENSIONS!If you find yourself. Select your text and copy (Command + C), switch over to After Effects, use the text tool (Command + T) and click in your comp, then Paste (Command + V) the text. All the color and sizing, leading an kerning should stay the same as long as your comp in AE is the same size as the Artboard in Illustrator.
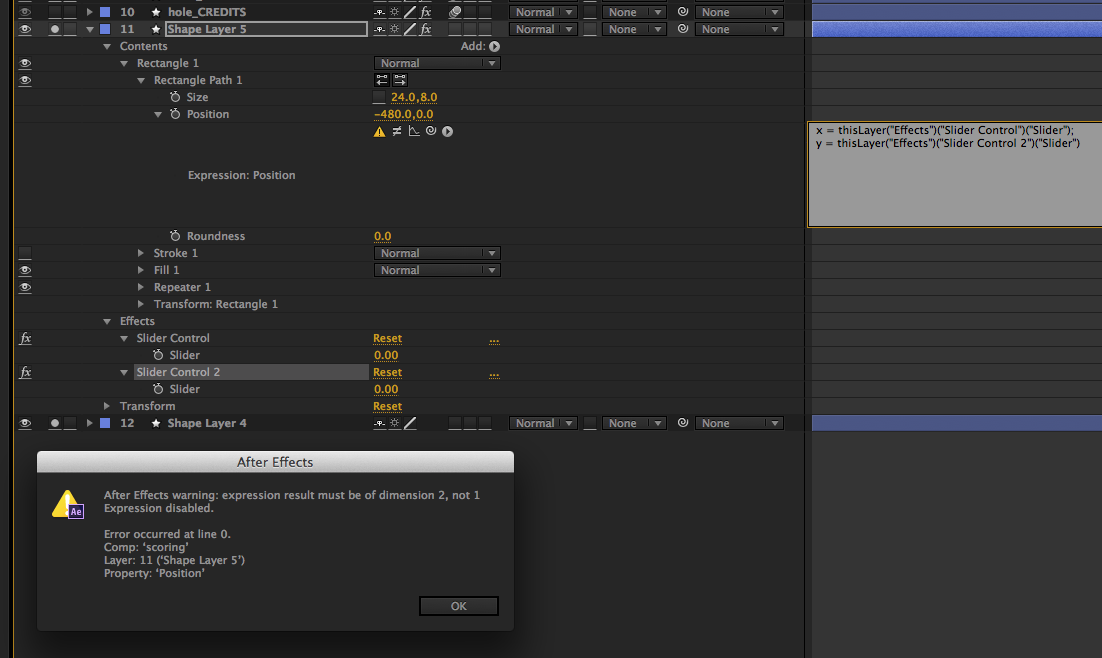
Adobe Standard Material properties; Edit the look of objects with materials; Customize the appearance of models; Edit the look of objects with graphics; Apply 2D art to a 3D model; Lighting. Lighting in Dimension; Optimize lighting in your scene; Composite your scene to a background image; Create custom studio lighting with directional lights. I started looking into blender trying to import tracked 3d models into after effects but its just way too complicated. Dimension is so easy to use. I hope this year they focus on some connection between dimension and after effects. Please adobe do something about the 3d issue disussed on this thread. Adobe Dimension Grey Screen Fix + After Effects Crash Fix 😊 I was excited to start using Adobe Dimension. (Adobe Dimension is software for graphic designers to create 3D images.). NOTE: If you don't have a right mouse button or you're working on a laptop, highlight Positions and go to ANIMATION/SEPARATE DIMENSIONS!If you find yourself. Select your text and copy (Command + C), switch over to After Effects, use the text tool (Command + T) and click in your comp, then Paste (Command + V) the text. All the color and sizing, leading an kerning should stay the same as long as your comp in AE is the same size as the Artboard in Illustrator.
Using starter assets
As you saw in an earlier lesson, Dimension includes dozens of 3D models, materials, lights, and background images you can use to get started creating 3D scenes. The 3D models included with Dimension as starter assets are excellent for getting started with 3D scene building. They are carefully optimized for use with Dimension—they will import into a scene at a reliable size, arrive at consistent coordinates in the scene, and feature clearly named surfaces and materials.
Once you begin looking elsewhere for 3D models, you'll soon discover that model quality varies widely. You'll find that some models consist of a low number of polygons, so curved surfaces appear as a sequence of straight lines. You might find that a model of a bottle is made up of only a single unit, with the bottle cap not created as a separate object. A model creator can do any number of things that make it difficult to work with a model in Dimension or any other program.
Even well-designed, high-quality models are sometimes saved in such a way that, when placed in Dimension, they appear upside down, rotated, huge, or tiny, or behave in some other unpredictable fashion.
For these reasons, until you become comfortable working in Dimension, it's easiest to work with the starter assets.
Examining a starter asset
Some of the starter assets are simple objects that consist of just a single model. But other assets are carefully constructed of multiple models grouped together and clearly labeled to make it easy to work with them. Let's examine one such starter asset and see how it is assembled.
Choose File > New to create a new document. If you currently have another document open, it will close. If that document isn't saved, you'll be prompted to save it before closing.
Click the Add And Import Content icon at the top of the Tools panel, and choose Starter Assets. This displays the Content panel on the left side of the screen and displays the starter content in the panel.
If any of the 'Filter By' icons are selected, click once on each selected icon to deselect it.
Type laptop into the Search field at the top of the Content panel.
Click the 16:10 Laptop model to place the model in the scene. Note that the laptop neatly lands in the center of the scene.
Choose Camera > Frame Selection so that you can see the entire laptop model on the screen.
In the Scene panel, note that the laptop model is a group of eight models, each clearly labeled.
In the Scene panel, the white folder icon indicates a group that is open, and the black folder icon indicates a group that is closed. You can click these icons to open or close the group.
Hover over the Laptop Body model in the Scene panel, and click the right-pointing arrow icon displayed to the right of the words 'Laptop Body.' This displays a new view in the Scene panel that shows you the material that is applied to the Laptop Body model.
With Frame Material selected, examine the Properties panel, and note that the surface properties are set up for a realistic-looking gray metallic finish on the laptop body. (You could of course change this surface to any material you wish.)
Click the back arrow in the Scene panel to return to viewing the models in the panel.
Hover over the Glass model in the Scene panel, and click the right-pointing arrow icon displayed to the right of the word 'Glass.' This displays a new view in the Scene panel that shows you the material that is applied to the Glass model.
Examine the Properties panel, and note that the Translucence properties are set up for a glass appearance on the screen.
Click the back arrow icon in the Scene panel to return to viewing the models in the panel.
The starter assets have easily identifiable and clearly named groups, models, and pre-applied materials, making the assets easy to work with.
Modifying a starter asset
One big advantage of a model that is made up of a group of clearly labeled sub-models is that the submodels can be transformed just like you would transform the group. This makes it easy to rotate the screen in the laptop model, 'opening' or 'closing' it.
In the Scene panel, select the Keyboard model.
Hold down the Shift key and then click the Laptop Body model to select the Keyboard, Trackpad Frame, and Laptop Body models.
Choose Object > Group to group the three models into a single group.
Double-click the name of the group to edit it, and name it Body.
In the Scene panel, select the Screen Frame model.
Hold down the Shift key and then click the Glass model to select the Screen Frame, Screen Frame Back, Screen, Camera, and Glass models.
Choose Object > Group to group the five models into a single group.
Double-click the name of the group to edit it, and name it Screen.
Select the Select tool (keyboard shortcut: V).
Click the Screen group in the Scene panel to select the models that make up the laptop screen.
In the Properties panel, select Bottom Center for the Pivot.
Drag the red circle on the Select tool widget until about 70° is displayed for the X rotation value.
Importing 3D models from other sources
In addition to working with starter assets and content from Adobe Stock, Dimension will import 3D models in the following formats:
FBX (Filmbox)
glTF (GL Transmission Format)
GLB (Single-file binary version of the glTF format)
OBJ (Wavefront)
SKP (SketchUp)
STL (Stereolithography)
Depending on the skill of the person who created the model and the software used, 3D models can be large and complex. In addition, different 3D modeling programs save their 3D objects into these 'standard' file formats in various ways. How successful you'll be importing a model in one of these formats, and how useable the resulting model will be, depends on these variables:
How well the modeler has created the model. For example, if the model is of a wine bottle, did the modeler create the cork in the bottle as a separate object, so that you can apply a different surface to the cork than to the rest of the bottle, or is the entire bottle a single object? Is the model constructed of enough polygons so that the curve of the bottle appears smooth, but not so many polygons that the model is overly complex?
The model geometry. Dimension only supports polygon geometry. Alternatives to polygon modeling such as NURBs or curves aren't supported and can't be imported.
How complex the model is relative to the processing power and memory available on your computer. For best results, a model should use the lowest number of polygons to achieve the desired appearance. The import of a model with a high polygon count may be perfectly accurate, but slow. Because the model is so complex, Dimension may subsequently be slow and unresponsive.
How well Adobe has written the translation routine being used to translate the file format into Dimension's file format.
How accurately, consistently, and reliably the modeling software being used writes its data into the given file format.
Unfortunately, it is nearly impossible to predict how successfully a particular model will import into Dimension. You will need to try importing it to find out! If you have a model in one of Dimension's supported formats that doesn't import properly, report the issue via the Adobe Dimension feedback website, at https://feedback.adobedimension.com.
Importing a GLB model
Most people have some personal effects, tchotchkes, or toys on their desks. You'll add a toy model of a radar antenna to the surface of the desktop.
Adobe Dimension To After Effects Online
In Dimension, choose File > Import > 3D Model.
Select the file named DSN_34M_BWG.glb, which is in the Lessons > Lesson05 folder that you copied onto your hard disk.
When it comes into the scene, the model is enormous compared to the desk model. It is obviously at an entirely different scale than expected. No worries. The first step is to choose Camera > Frame Selection so that you can see the entire model.
To make the model smaller, you'll use the Size fields in the Properties panel. If the lock icon next to Size appears unlocked , click the icon to lock the X, Y, and Z fields together so you can scale the model proportionally.
Enter 20 cm for the X value, and press Return/Enter.
Choose Camera > Frame All so that you can see all the models in the scene.
Now the antenna model is positioned below the ground plane. Choose Object > Move To Ground to correct this.
Drag the blue arrow on the Select tool widget to move the antenna closer to the desk.
Choose Camera > Frame All.
Use the Pivot Handle on the Select tool widget to position the Antenna model on the desktop as desired.

