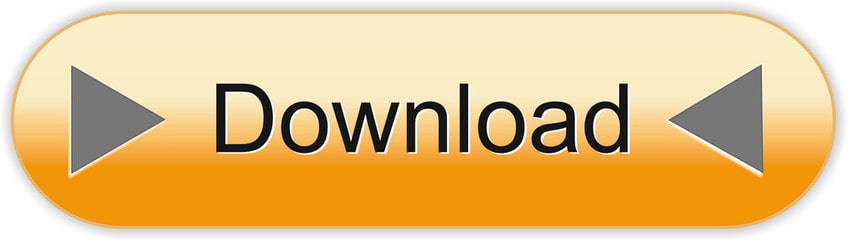Kodi makes it even easier by supplying a link to the Application folder, on which you can drop the Kodi bundle. An example of this is shown below: 3.1 Gatekeeper. If you have Mac OS X 10.8 or higher then you might get a message saying that Kodi 'can't be opened because it is from an unidentified developer'. Aug 20, 2020 How to install Kodi on a Mac. If you haven't done so already, you'll need to install the Kodi app on your Mac. Here is how to do that. Go to the official download page for Kodi; Scroll down and click on the Mac OS icon; Push the installer button; When the file finishes downloading, double-click it.
Many people today use their computers to manage their media files and watch online content. Almost everyone makes a lot of home photos and videos, stream TV channels or any other video platforms, listens to radio channels or favorite music. install Kodi for MacBook or Mac OS X.

If you use Mac, you usually use several apps for each operation. In some cases, you will even have to install the additional software. As a result, it may not be easy to manage all media files.
The much more convenient thing is to use one universal app. Kodi is one of the best solutions for such users. It is one of the best media centers which can help to manage photos, videos, clips, movies, songs, online streams and radio stations in one place.
What can Kodi do?
In general, Kodi can do all the mentioned above instead of several separated apps. Here are some basic features:
- watch videos, clips, movies;
- open photos;
- listen to the music and podcasts;
- stream online content;
- install add-ons to get the additional features; for example, you can get an add-on for YouTube, Netflix, Amazon Prime Video, and other platforms to watch them all in one place.
Additionally, Kodi has a good-looking, attractive interface and a great customization. No, let's see how to install the Kodi for Mac.
Kodi for MacBook – How to install on Mac OS X Operating Systems
In fact, the installation of Kodi does not differ from the other apps. You will just have to get the installation file, install and run the app. Let's see in more details.
- Open your web browser. You can use any installed browser on your Mac: default Safari, Google Chrome, Opera, Mozilla Firefox, etc. Whatever you like and prefer. Of course, your Mac will insist on using Safari but it is not mandatory.
- Go to the official website kodi.tv. Here you will be able to get the installation file for your Mac OS. It is only 64-bit, so it will not be available on ancient versions.
- In the right top corner click on the Download page. Then scroll it down, and choose Mac OS in the list. Click on the icon, and choose a folder to save the installation file. It is 78 megabytes, and it will take not more than a minute to download it.
- Go to the downloads folder and find the Kodi file in dmg format. Open it. You will see the Kodi icon. Drag it to the Applications folder to complete the installation. It usually takes several seconds to install the app.
Now, Kodi is installed on your Mac computer. Open Finder, go to the Applications folder and find Kodi app. To run it, just double-click the icon. But here you can get an error message because the app was installed from an unidentified developer.
In this case, open the System Preferences — Security & Privacy Settings. In General, tab, find Allow apps downloaded from and check Anywhere. After that, try to run Kodi again.
Conclusion:
Kodi for MacBook is a universal app to organize all your media files and online streams. Get it and you will not have.
Must Read:Download Kodi on Windows 10/7/8.1/8/XP/Vista Devices.
Hi, this is Nick, and in this post, you will learn how to get Kodi for Mac. The installation steps will work on MacBook Pro, Mac Air, and Mac Desktops.
Kodi is a one-stop entertainment app designed for the new generation web users. Being open-source software, it is compatible with all types of systems and hardware components. The all-in-one app is there for those who want to set up a home theater system with all the hardware and software in one place. If you own a Mac system and want to know 'how to Install Kodi for Mac?' then here's the step by step installation guidelines to install Kodi for Mac system.
With the Kodi app, you can watch your favorite movies, TV Shows, Sports, Music, and everything else. The Kodi app is compatible with multiple platforms and it also supports third-party add-ons.
Related Posts:
What is Kodi for Mac?
Kodi is an open-source home theatre or entertainment app designed for those who are looking for an all-in-one entertainment platform. The Kodi app is compatible with a range of Computer Systems, Mobiles, Streaming Devices, as well as Gaming Consoles. You can also install and run the same app on Smart TVs. Yes, you are allowed to explore the app and to install the useful extensions even on a Smart TV.
For Mac users, here we have prepared a step by step tutorial to install the Kodi app manually. Starting from downloading the app to installing it and running it on your Mac system, the steps cover everything. No matter whether you are a tech-savvy or a common web user, you can simply install Kodi App on Mac by following these steps. Let's get on to the tutorial now!
Chrome 365. The reason why you need to manually install Kodi for Mac is that this app is currently not available on the Apple App Store.
System Requirements:
- Operating System: OS X 10.9 or higher version
- RAM: 2 GB
- CPU: Compatible with X64 and X86 Processors
- GPU: Compatible with the Mac's existing GPU
- Storage Space: Free space of up to 150 MB
Step by Step Tutorial to Install Kodi for Mac
Here are the step by step instructions to install Kodi on Mac
1. Download the Kodi App's Setup File
The first thing you need to do is download the Setup file of the app from its official website.
Click the Download button in the top-right corner of the home-page or you may go directly to https://kodi.tv/download
Scroll down on the next page and click MacOS
2. Get the Kodi App Installer File
Once you select the macOS option from the given page, the browser show this page. The recommended version of the app will be shown with the direct download button. Click the Installer button to download the file.
3. Installing the DMG file of the Kodi app
Click Finder on the Mac home screen
Go to the Downloads section where you could see the Setup file of the Kodi app with DMG extension. You can install this app like you install any other app on your Mac system. Double click on to the DMG file and follow the on-screen instructions.
4. Drag the Kodi App to Applications Folder
Microsoft silverlight support. Once the installation is complete, a blue-colored screen with the Kodi app's icon will be presented to you on the screen. You just need to click on to the Kodi App's Icon and drag it to the Applications Folder. See the image.
5. Launching the Kodi for Mac app
You have installed the Kodi app on the Mac system successfully. To open and explore the app, you just need to go to the Applications folder from the Dock or from the Finder app on a Mac system.
The Kodi App's Icon will be right there, just click the icon and the app will be launched on your Mac's screen.
6. Exploring the App
Kodi app serves a rich user-interface. On the front-page, you would see a number of useful options or we can say categories to explore the kind of entertainment you want.
You can select from Movies, TV Shows, Music, Music Videos, TV, Radio, Games, Add-ons, Pictures, Videos, and more. Each category will show you the available items.
Please note that Kodi doesn't host any content of its own. You will need to install add-ons, plugins, etc. to watch your favorite content.
Here is the list of some of the popular addons you can install:
You may also install Kodi builds. These Kodi builds enhance your overall experience. They also offer many preloaded addons.
The system page will show you the back-end of the app with all the useful options such as File Manager, Add-Ons, System Information, etc. To add a new extension or add-on, you just need to click the Add-ons option from here. You can install new add-ons from the repository or from the Zip files. Remember, you are allowed to install all types of third-party add-ons to this software.
7. Exiting from the App
To exit from the app, come on to the main page of the app by pressing the Esc key. Click the Power button given just below the Kodi tag. From the given menu, click on to the Exit option. You can also customize the player the way you want by using the other options given in the same menu.
FAQs for Kodi for Mac
Kodiapps
Is Kodi safe for Mac?Yes! Kodi is completely safe to install and use on Mac. However, make sure that you install only the trusted addons and plugins. Microsoft edge debian. This way you will be able to keep your device safe.
Can I install third-party addons on Kodi for Mac?Yes, you can install third-party addons on Kodi for Mac, like you would install the addons on Kodi on any other device. The functioning and interface of Kodi is pretty much the same across all devices.
Is Kodi legal?Latest Kodi Download For Mac
Yes! Kodi is 100% legal. It is one of the most widely used streaming apps/media centers worldwide. However, make sure you use it to watch the content through the proper channels.
Do I need a VPN with Kodi for Mac?It is recommended that you use a VPN for safety while using Kodi on your Mac device, especially when you are using third-party addons.
Wrapping Up
In this post, you have learned to install Kodi for Mac system. It is a must-have app for those who like to watch movies, TV shows, music videos, etc. The app serves you the best of user-interface to manage your media player the way you want. The app supports third-party add-ons, different file formats, plenty of skins, and what not! Furthermore, It is also compatible with a range of hardware that includes your favorite gaming consoles as well. If you own a Mac system, then you must give this app a try, you won't be disappointed!
Kodi App For Mac
More Posts:
Kodi App Free Download
Install Exodus Redux on Kodi
Fix Exodus Redux No Stream
Fix Kodi No Stream Error
Install No Limits Magic Build
How to Get Plex on FireStick